Google Ads: ¿Cómo configurar y administrar campañas? - Parte 3
Mar 02, 2023
Sean bienvenidos a este tercer y último episodio de esta fenomenal miniserie. Tal como lo prometí, aprenderás paso a paso cómo configurar y administrar tus campañas de Google Ads. ¡Llegó el día!
Antes de continuar, me gustaría recordarte que si lo deseas, puedes ver todo este contenido en el siguiente video. Aquí te enterarás absolutamente de todo el material que voy subiendo periódicamente, a todas mis plataformas digitales:
Ahora sí. ¿Listos para entrenar conocimientos? ¡Vamos a lo nuestro!
¿Cómo crear y configurar nuestro primer anuncio en Google Ads?

Tal como lo ves en la imagen, este anuncio se encuentra dentro del menú de campaña, dentro del grupo de anuncios, justo debajo del campo de las palabras claves.
Tu anuncio, no solo debe captar la atención de los usuarios, si no que debe estar relacionado con las palabras claves que has seleccionado en Google Ads.
Perfecto. Ahora vamos a crear un anuncio de búsqueda responsivo. Este nos permite ingresar múltiples títulos y descripciones. Esto es muy importante que lo sepas, ya que Google Ads combina automáticamente, hasta dos tres títulos y dos descripciones para mostrar a las personas.
Pero antes de esto, debemos ingresar nuestra página de destino a la que queremos dirigir a las personas en nuestro sitio web. Desde luego, es importante que esta página web, esté relacionada con las palabras claves que hemos seleccionado para nuestro anuncio en Google Ads. Es importante que esta página sea específica, y especialmente diseñada para la campaña publicitaria.
Dónde está el campo de URL ( el primero) ingresas la página de destino. En mi caso, yo ingresé la URL de mi curso de Google Ads para principiantes.
En la siguiente opción, si lo deseas puedes completar la ruta del anuncio. En mi caso pondré “curso” y “Google Ads” Ten en cuenta, que esto no tiene que coincidir con la ruta de la página de destino.
Luego de esto, es hora de escribir los títulos y descripciones del anuncio. Como verás configurar las campañas de Google Ads, es todo un arte relacionado a los detalles.
Tus títulos deben ser atractivos y tienen que estar relacionados con la oferta. Y por supuesto, deben incluir las palabras claves del anuncio de Google.
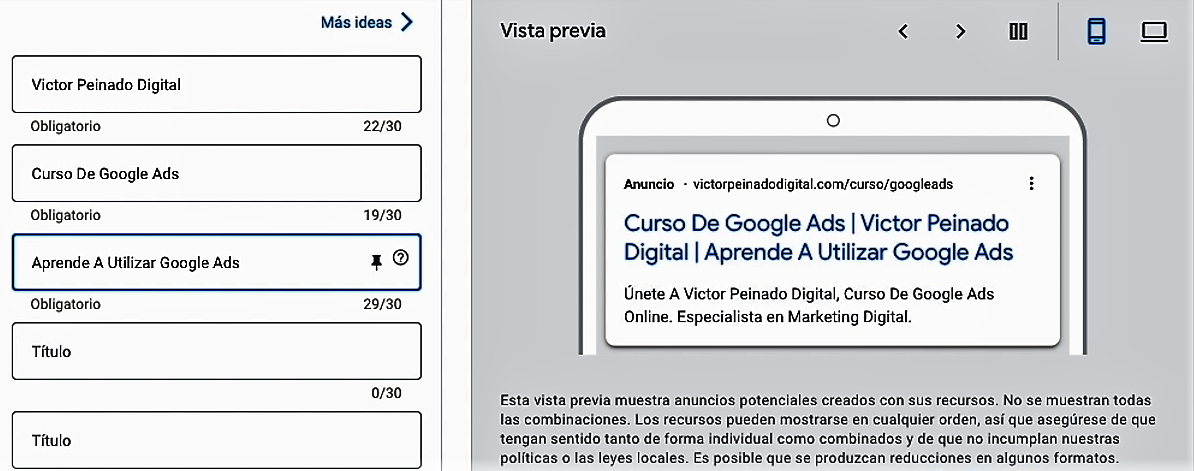
Con respecto a las descripciones, deben ser llamativas, generar curiosidad, y estar llenas de información valiosa para la audiencia.
Tanto los títulos como descripciones, deben ser relevantes, directos, y responder preguntas de los usuarios. Además, debes generarle el deseo de hacer clic.
El próximo paso, se nos sugiere que añadamos al menos 4 vínculos a sitios para aumentar el rendimiento, y también las leyendas. Estos recursos, antes se los denominaban extensiones de anuncios. Sirve para mejorar nuestra campaña publicitaria.
Por el momento, vamos a omitir estas opciones, ya llegaremos a ello. Hacemos clic en SIGUIENTE.
En la próxima pantalla, te encontrarás con la opción de presupuesto. Este paso es realmente importante, ya que nos lleva a la configuración de la campaña de Google Ads propiamente dicha.

Justamente, el presupuesto, es uno de los aspectos más importantes para controlar los gastos dentro de Google Ads.
La plataforma te proporciona un presupuesto recomendado de forma automática, pero debajo de todo, podemos hacer clic en establecer presupuesto personalizado. ¿Lo ves?
Bien. Los valores que podemos ver, son los que pone Google, pero nosotros no lo vamos a usar. El presupuesto, es básicamente lo que pensamos y podemos gastar cada día. Es importante esta decisión porque debe ser un monto que nos mantenga cómodos y a gusto, independientemente de los resultados.
Además el presupuesto diario, no es un gasto máximo, sino, una «estimación diaria» es decir, que si no lo gastas, se acumula.
Google Ads pone un precio basado en palabras clave, estrategia y demás. Pero nosotros lo vamos a modificar. Lo recomendable es que comiences con un presupuesto pequeño para tu campaña en Google, ya que este, se puede modificar cuando tenga un buen funcionamiento.

¡Genial! Una vez que hayas establecido el presupuesto, hacemos clic en Siguiente abajo a la derecha.
Ahora, deberemos revisar la configuración de nuestra campaña. Si te falta algo, aparecerán algunas alertas en la parte superior.
Debajo, le podemos poner el nombre a la campaña para identificarla más fácil.

Luego de colocar el nombre, ¡Next! Hacemos clic en Siguiente.
Lo siguiente que veremos, es la pantalla para que agreguemos los detalles de facturación de nuestra cuenta Google Ads.

Seleccionamos país (no te equivoques porque afecta los modos de pago) y la zona horaria que te corresponde, para asegurarte que los anuncios, se mostrarán tal y como lo planeaste en la configuración de tu campaña Google de Ads.
Finalmente, ingresamos nuestro método de pago (agregar método de pago), y hacemos clic en ENVIAR.
De ese modo, queda por finalizada la configuración de nuestra campaña publicitaria en Google Ads.
¡Felicidades!
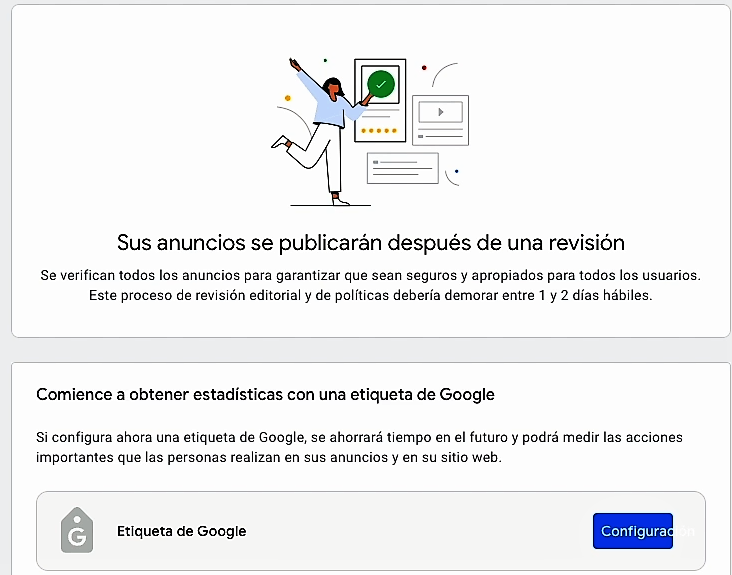
Perfecto, hemos creado nuestra cuenta de Google Ads, tenemos nuestra primera campaña, sin embargo, aún no estamos listos para gastar el presupuesto diario.
La razón es que solo tenemos un grupo de anuncios, dos palabras clave, y un solo anuncio. Aún no hemos creado nuestros recursos de anuncios.
Genial. Por ahora, ponemos pausa en nuestra campaña de Google Ads, y hacemos clic en “Continuar a su cuenta” en la parte inferior de la última imagen que te compartimos. Te saldrá un cartel que te pregunta “que deseas hacer con la configuración”. Allí seleccionas la opción “Configurar medición más adelante”
Bien, para pausar la campaña es muy simple. Sigue esta ruta: campañas/ clic en el círculo verde de la campaña/ DETENER.

Si la quieres activar, solo presionas “Habilitar”.
Ahora veamos la interfaz de Google Ads. En el menú izquierdo, vamos a ver todas las campañas que hemos creado, por lo que podemos cambiar fácilmente entre ellas. La opción para verlas se llama: “Ver todas las campañas” (es muy útil cuando tienes varias campañas activas)
Entonces, haces clic en tu campaña actual, luego haces clic en tu grupo de anuncios, y llegarás a la sección de palabras clave de tu campaña activa.

Verifica que todas las palabras claves tengan las comillas adelante y al finalizar las keywords.
Perfecto. En el menú que tienes a la izquierda, haces clic en la opción que dice “Anuncios y recursos” y luego en “Anuncios”.
Pero nos detenemos ahí un momento. Llegó el momento de pensar en palabras claves adicionales, relevantes para nuestras campañas:
Google Ads: planificador de palabras claves
Para ir a esta herramienta, solo tenemos que ir al menú de la parte superior de la pantalla donde nos encontramos, y hacer clic en la opción “Configuración” (al lado de informes) y luego Planificador de palabras claves
Siguiente pantalla, hacemos clic en “Descubra nuevas palabras claves” Llegarás aquí:

Perfecto, ingresas tus palabras claves correspondientes en el primer campo, y vas presionando Enter. Debajo, puedes cambiar el idioma que había seleccionado, y la ubicación geográfica que habías pensado estratégicamente. ¿Te acuerdas?
Le das clic a Guardar.
Bien. Ahora haz clic en “Obtener resultados” una vez que ingresaste las palabras claves.
Verás una lista de palabras claves o ideas que Google te mostrará relacionadas a las que elegiste. En la parte superior, hay sugerencias de Google. Vamos a agregarlas.

Hacemos clic en “Obtener resultados” nuevamente. Debajo de la lista, puedes ampliar la cantidad de filas para ver más resultados (por ejemplo de 10-50-500)
Hay que elegir las palabras claves relevantes y específicas para nuestro producto o servicio.
Siempre selecciona las palabras claves que tengan un alto volumen de búsqueda, y una baja competencia. ¡Fundamental! ¡Aumenta tus posibilidades de éxito!
Seleccionas las palabras claves que crees convenientes con un tilde, y hacemos clic donde dice plan, arriba de todo, y luego al desplegar, selecciona “campaña actual”

Seleccionamos la campaña en cuestión, y hacemos clic en “crear un grupo de anuncios nuevo”

Le das un nombre al grupo de anuncio. Elegimos concordancia de frase, tienes que desplegar el menú azul donde dice concordancia, y por último agregar las palabras clave. Clic en CONFIRMAR.
Puedes repetir este proceso las veces que sea necesario. Si tienes un presupuesto limitado, es importante tener una campaña concentrada. ¡Muy importante!
Y en principio, te recomiendo crear solo tres o cuatro grupos de anuncios, con un máximo de cinco palabras claves.
Recuerda utilizar el planificador de palabras clave para estimar los volúmenes de búsqueda, la competencia, etc.
Cuando recién estás comenzando, es buena idea ponerse en el lugar de tu cliente potencial y pienses cómo buscarán tu servicio, como piensan y demás.
Si quieres saber mucho más sobre el planificador de palabras claves de Google,
Te sugiero que HAGAS CLIC AQUÍ PARA SABER TODO ACERCA DEL PLANIFICADOR DE GOOGLE ADS.
Volviendo a la interfaz de Google Ads, en la opción de palabras claves, también puedes hacer clic en el símbolo (+) para agregar más keywords. Esa es otra alternativa.

Para crear un anuncio para nuestro nuevo grupo de anuncios, vamos a la opción dentro de la campaña, que dice “Anuncios y recursos”
También hacemos clic en el signo (+) y seleccionamos en este caso “Anuncio de búsqueda responsivo”

El grupo de anuncios tiene la palabra “Adwords” (que es como se conocía a Google Ads antes, y la gente le sigue llamando así) ¡Ten en cuenta esto para escribir tus anuncios!
Completa todos los campos de abajo, títulos, descripciones, utilizando palabras claves e incluyendo en ellos, Adwords como te he mencionado. (Por eso hay que pensar como piensan tus clientes potenciales)
Una vez que completes títulos y descripciones, guardarás el anuncio en la opción que está abajo a la izquierda.
Ahora los anuncios relacionados a Google Adwords están listos.
Una vez esto, vamos a anuncios y recursos, y luego clic en recursos. Tienes que elegir los recursos adecuados. Anteriormente se los conocía como “extensiones de anuncios”
Saber cómo optimizar las campañas de Google Ads, conlleva tener cada detalle en cuenta. Todo es importante.
Los recursos, te aportarán información adicional mientras se realizan las búsquedas. Estos se pueden crear a nivel de cuentas, de campañas, o para grupos de anuncios individuales.
En nuestro caso, lo vamos a realizar a nivel de campaña. Se aplica a todos los anuncios de la campaña.
Entonces, vamos a la opción recursos en el panel izquierdo, hacemos clic de nuevo en el signo (+) y seleccionamos “vínculos de sitio”

Esta opción, te permite incluir enlaces adicionales, en los anuncios, cuando se muestran en las primeras posiciones dentro de Google.Son de gran utilidad para llevar a los usuarios a páginas específicas dentro de tu sitio.
Entonces completas los textos de vínculos a sitio, las descripciones correspondientes, y colocas la URL exacta. Tienen que ser todas páginas diferentes. Se las considera, llamadas a la acción secundarias.
Estos te ayudan entre otras cosas, a aumentar las ventas o servicios e incrementar la cantidad de tráfico y clientes potenciales. Una vez terminado, hacemos clic en GUARDAR abajo a la izquierda.
Es importante que solo crees los recursos indispensables que solo se adaptan a tu campaña y estrategia.
(Ej. no crees un recurso de llamadas telefónicas si no tienes tiempo para ello)
Hemos configurado paso a paso todos los elementos de la campaña. Pero aún así, es muy conveniente hacer ajustes en la configuraciones de la campaña una vez que es ejecutada y recolecta datos.
¿Cómo mejorar el rendimiento de nuestras campañas de Google Ads?
Una opción importante para ajustar, es el de oferta por dispositivo:

En el panel de la izquierda, abajo de todo está la opción “dispositivos” Si hacemos clic allí, nos saldrá la lista disponible. Se ve así:
Principalmente, es aconsejable ajustar la opción para audiencia con celulares. Podemos incrementar por ejemplo, nuestro CPC en un 50%. Tienes que tocar el lápiz para aumentar la oferta. Está en la fila de “Ajuste de oferta”
Una vez que incrementes tu oferta, le das clic a guardar los cambios.
Pero ¿qué sucede si nos damos cuenta que uno de los dispositivos no tiene un buen rendimiento?
Perfecto, en este caso hacemos lo mismo que al incrementar, nada más que al revés, seleccionamos “disminuir” la oferta, y podemos seleccionar en un 50% menos por dar un ejemplo.
¿Y si lo reduces al 100%? Bueno, simple, no se mostrarán anuncios en una tableta por ejemplo.
Recuerda modificar estos datos, una vez que tengas información recopilada.
El seguimiento de conversiones en Google Ads, es una parte crítica del proceso.
¿Cómo configurar el seguimiento de conversiones Google Ads?
Vamos al menú de arriba y seleccionamos “configuraciones” y luego hacemos clic en “conversiones”
Esto es importante, para saber qué está haciendo la persona luego de hacer clic en tu anuncio. ¡Vital!
Bien, dale clic a “nueva acción de conversión”

Verás cuatro opciones diferentes: sitio web, aplicación, llamadas telefónicas e importar. (esta última si queremos importar desde Google Analytics)
Como ya estás suponiendo, vamos a seleccionar la primera, sitio web.
Ingresamos nuestra URL del sitio, y hacemos clic en escanear. Luego navegamos hacia abajo, y seleccionamos la opción, agregar una acción manualmente.

Aquí se desplegarán varias categorías. Pero como yo quiero hacer una supervisión de las ventas, voy a seleccionar en la primera opción “Compra” (la primera es optimización de objetivos y acciones)
Tu deberás elegir la categoría que se adapte a tu negocio.

Debajo le ponemos un nombre a la conversión, y por último un valor. Para estos tienes tres opciones: utilizar el mismo valor para cada conversión, utilizar valores diferentes, o no usar ningún valor para esta conversión.
Los valores diferentes, son útiles cuando tienes una ecommerce por razones obvias. Puedes agregar los distintos montos.
La última opción, no es recomendable para nada.
Yo utilizaré la primera opción con un valor de 135 usd por ejemplo.
Siguiendo, tenemos la opción de recuento, donde podemos ver dos ítems: todas o una. La primera opción es para cuando las personas pueden realizar compras dentro de tu sitio web.
Una es para seguir la conversión del llenado de un formulario, por dar otro ejemplo.

Debajo está la ventana de conversión que se deja tal cual está. En el último campo, está el modelo de atribución, que siempre recomiendo usar “basado en datos” que es el recomendado por Google.
Hacemos clic en LISTO. Luego en Guardar y continuar.
En la siguiente pantalla, Google te dará la información para que puedas instalar el código de seguimiento, dentro de nuestro sitio web.
La primera es configuración con una etiqueta de Google, donde nosotros instalamos la etiqueta, directamente en el código HTML de nuestra web.
Si alguien más está encargado del sitio web y no eres tú, le puedes enviar las instrucciones por correo electrónico, que sería la segunda opción.

Y por último, podemos usar Google Tag Manager para instalar el código de seguimiento, que sería la tercera opción.
La última, es la opción que siempre sugiero utilizar.
Luego de hacer todos estos seguimientos, podremos ver lo que funciona o lo que no, con los datos que se recopilan. Allí, podremos tomar decisiones y ajustar configuraciones.
¡Ya tenemos todo listo para habilitar nuestras campañas!
Volvemos a la interfaz, y seleccionamos la opción “todas las campañas” y luego campañas.
Ahora lo que habíamos deshabilitado, lo tenemos que habilitar.
Haz clic en el círculo gris para volver a activarlas. ¿Recuerdas?

¡Dale a la opción habilitar el círculo verde! ¡Qué emoción!
Esto se guardará automáticamente, una vez que los anuncios sean revisados por Google, tus anuncios empezarán a ser mostrados.
Si no estás seguro si están siendo mostrados o no, verifica la columna “estado” para ver si están pendientes de revisión o no. Puede que veas que dice “Pendiente o en proceso” en esa columna.
Si queremos verificar de forma más detallada si nuestra publicación está saliendo o no, usaremos la opción de vista previa y diagnóstico de anuncios.
¡Esto es simple! Ve a configuraciones en el menú superior, y elige vista previa y diagnóstico de anuncios.
Con esta herramienta, podemos utilizar un término de búsqueda específico, y corroborar, con la vista previa, cómo se verán nuestros anuncios en Google.
También, puedes ajustar con la opción de la derecha, como se ven tus anuncios en distintos dispositivos: escritorio, celulares, tabletas.

También puedes chequear, que la ubicación de tu anuncio, es la correcta según tu estrategia.
Concluyendo
Te quería dejar dos pequeños consejos antes de cerrar este último y tercer episodio de esta fenomenal miniserie de Google Ads.
- Recuerda que siempre debes comenzar con un presupuesto pequeño, para probar distintas opciones, aprender, y correr riesgos más bajos al principio.
- Configurar el seguimiento de conversiones desde el principio, como podrás ver, trae grandes beneficios para tu negocio.Te permite corroborar desde «cero» el rendimiento de tu campaña, que está funcionando y que no.
¡No olvides siempre optimizar tus campañas! Siempre se puede mejorar un poco más.
¡Te felicito grandemente!
Hemos llegado al final de esta tercera parte de la configuración y administración de tus campañas de Google Ads.
Antes de despedirnos, aprovecho tu generosidad para compartirte MI GLOSARIO GRATUITO DE GOOGLE ADS 2023.
¡Gracias por tu tiempo!
¡Hasta la próxima!
< Google Ads: ¿Cómo configurar y administrar campañas? - Parte 2
¡Registrate para no perderte las novedades!
Recibe noticias y recomendaciones en tu mail para convertirte en un experto del marketing digital.



