Cómo Instalar Google Analytics Paso a Paso en tu Tienda Nube
Apr 29, 2025
En este artículo te contaré cómo instalar Google Analytics en tu tienda Nube, paso a paso, utilizando dos métodos distintos. ✌️
Primeramente, explicaremos cómo hacer la instalación a través de la integración directa de la plataforma de Tienda Nube; luego, veremos cómo hacerlo utilizando Google Tag Manager.
Con estos enfoques, podrás asegurarte de que estás monitoreando las interacciones de tus clientes y utilizando esos datos para mejorar tu estrategia de marketing. Ahora, sin más preámbulo, ¡comencemos!
Instalación de Google Analytics a Través de Tienda Nube
Antes de comenzar la instalación, es fundamental que ya tengas una cuenta de Google Analytics. Si aún no la tienes, te dejo un enlace a continuación para que puedas ver un tutorial sobre cómo crear una cuenta de Google Analytics 4.
🔗 QUIERO APRENDER A CREAR CUENTA DE GOOGLE ANALYTICS
Obtención del ID de Medición
Una vez que ya estés dentro de tu cuenta, vamos a la opción «Administrar» en el menú izquierdo y seleccionamos "Flujos de datos".
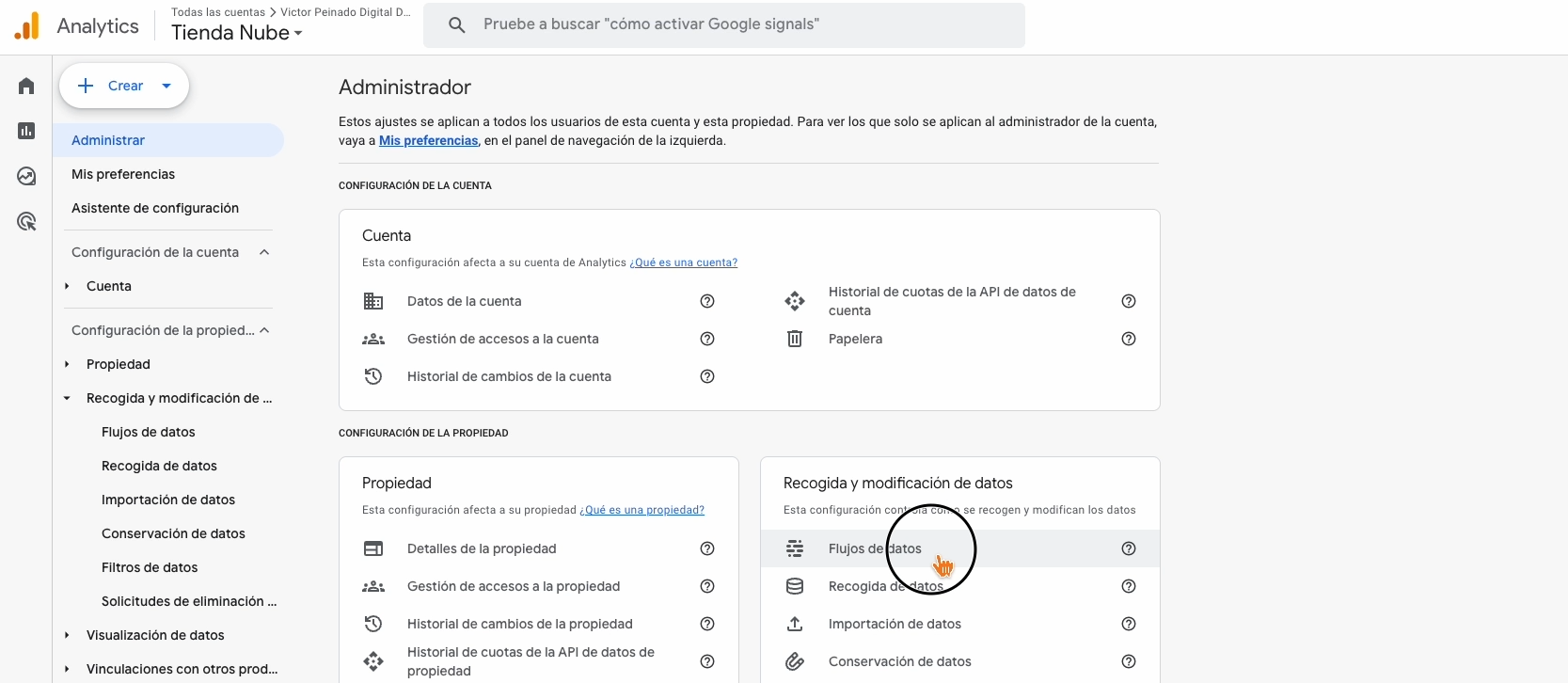
Aquí veremos los detalles del «Flujo de datos» y por ejemplo en la parte superior derecha podemos copiar los datos de tu ID de medición de Google Analytics 4.
Si navegamos más abajo, podemos seleccionar una opción llamada «Secretos de la API de Measurement Protocol».

Antes de crear una API, deberás aceptar los términos de uso de datos haciendo clic en «Revisar condiciones» y luego aceptar si estás de acuerdo.

Luego que los ‘aceptes’ debes hacer clic en «Crear» en el botón azul. 🟦
Luego le damos un nombre al secreto de API, en mi caso le pongo «Ejemplo» y hacemos clic en «Crear». Aquí, Google nos mostrará el valor secreto, que es una cadena de caracteres…lo vemos:

Debes copiar ese código. Aunque el término «secreto de API» puede sonar un poco técnico, no te preocupes, es solo un código que Tienda Nube necesita para enviar ciertas conversiones a Google Analytics 4 de forma segura. Ahora, ¿vamos a Tienda Nube?
Configuración en Tienda Nube
Una vez que estés en el panel de Tienda Nube, navega hasta «Configuración» en el menú izquierdo y luego busca ‘Códigos Externos’.

Aquí, en la sección de «Google Analytics 4», como vemos en la imagen, deberás pegar el valor del secreto de API que copiaste anteriormente.
Ahora volvemos un momento a Google Analytics 4 y copiamos el ID de medición (que está en ‘detalles de flujo web’) y luego lo pegaremos dentro del campo correspondiente de Tienda Nube.
Luego de estos cambios realizados, dentro de Tienda Nube, navegamos hacia abajo de todo a la derecha, y hacemos clic en el botón azul de “Guardar”. 🟦
Una notificación te informará que las configuraciones han sido guardadas. De esta manera, hemos instalado Google Analytics 4 en nuestra Tienda Nube mediante la integración directa de la plataforma.
¡Felicidades! ✨¿Seguimos?
Instalación de Google Analytics a Través de Google Tag Manager
Considero que Google Tag Manager es la mejor manera de hacerlo, aunque recuerda que necesitas un plan pago de Tienda Nube.
Comenzaremos asegurándonos de que tienes una cuenta de Google Tag Manager. Si no la tienes, te dejo un enlace para que puedas ver el tutorial sobre cómo crear una.
🔗 COMO INSTALAR Y COMENZAR CON GOOGLE TAG MANAGER
Copiando el ID del Contenedor
Una vez que estés dentro de tu cuenta de Google Tag Manager, en la esquina superior derecha podrás ver tu código de identificación que comienza con las letras "GTM". Copia este ID, ya que lo necesitarás para vincularlo con tu tienda Nube.

Si acabas de crear tu cuenta, probablemente verás un «pop-up» con dos fragmentos de códigos para instalar manualmente.

Una vez que hayas copiado el ID continuamos…
Configuración en Tienda Nube
Ahora, regresa a tu panel de administrador de Tienda Nube. Para instalar Google Tag Manager, dirígete a "Códigos Externos" en el menú izquierdo, luego, en la sección que dice "Google Tag Manager", pega el ID del contenedor que copiaste en el campo que corresponde. Luego haz clic en “Guardar”.

🪧 ¡IMPORTANTE!
Si ya has instalado Google Analytics 4 de la forma que se mostró anteriormente y quieres hacerlo a través de Google Tag Manager, deberás desvincular Google Analytics 4 desde Tienda Nube. Esto es fundamental para evitar que tus datos se vean duplicados.
¿Continuamos con el próximo paso? ¡Ya terminamos!..
Creando la Etiqueta de Google Analytics 4 dentro de GTM
Ahora que hemos incorporado el código de Google Tag Manager en Tienda Nube, cualquier etiqueta que gestionemos desde Tag Manager se activará en nuestra tienda. Sin embargo, es crucial recordar que Google Tag Manager no hace nada por sí solo; piensa en él como un contenedor vacío.
Para añadir la etiqueta de Google Analytics 4 dentro de Google Tag Manager, iremos a la sección de "Etiquetas" en el menú izquierdo y luego clic en "Nueva".

Lo siguiente es asignar un nombre a nuestra etiqueta, por ejemplo, “Google Analytics 4” y luego haremos clic en "Configuración de la etiqueta".🔩
En este apartado, seleccionamos «Google Analytics» y elegimos la opción ‘Etiqueta de Google’.

Luego debes pegar el ID de etiqueta que habías copiado anteriormente en Google Analytics en la parte de ‘Detalles de flujo web’, y lo pegas en el campo correspondiente donde te lo pide Google Tag Manager. ¡Es fácil!
Pero hay un detalle…se recomienda crear una variable:
Uso de una Variable para el ID de Medición
Esto te permitirá reutilizar este campo en diferentes etiquetas. Para hacer esto, hacemos clic sobre el botón de "Variables"

Luego debes seleccionar el botón de "Suma" (+) en la esquina superior derecha, le damos un nombre a nuestra variable, como por ejemplo “ID de Medición Google Analytics 4”, y luego hacemos clic en "Configuración de la variable". Seleccionamos "Constante"

Luego pegamos nuestro ID de medición en el campo «Valor» y hacemos clic en guardar arriba a la derecha.
¡Ahora debemos seleccionar nuestro activador!
Por defecto, Google Tag Manager nos ofrecerá la activación para "Iniciación de Todas las Páginas". En caso de que no aparezca esta opción, haz clic en «Activación» y elige ‘Iniciación’.

Esto significa que se tratará de una de las primeras etiquetas en activarse al abrir una página y que se activará en todas las páginas de tu sitio web.
Luego debemos hacer clic en "Guardar" arriba a la derecha para confirmar todos estos cambios.
En este punto, la configuración de la etiqueta de Google Analytics 4 en Tag Manager está lista. ¡Felicidades! 🎉
Publicación de los Cambios
Como último paso, dentro de Google Tag Manager, y para publicar los cambios, debes hacer clic en "Enviar" en la parte superior derecha. Te pedirá que nombres esta versión que vas a publicar; algo como "Instalación de Google Analytics 4" o "GA4 Básico" funcionará bien. Si lo deseas, también puedes agregar una descripción en el campo correspondiente. Una vez que hayas completado estos datos, haz clic en "Publicar". Google Tag Manager procesa estos cambios y confirmará que el contenedor ha sido publicado exitosamente.

A partir de este momento, Google Analytics 4 ya está instalado a través de Google Tag Manager en tu tienda de forma activa. Cualquier visitante que ingrese a tu tienda será registrado en Google Analytics 4 gracias a la etiqueta que configuramos.
Conclusión
Ahora que sabes cómo integrar Google Analytics 4 en tu tienda Nube utilizando dos enfoques distintos, tienes una herramienta poderosa para monitorear el comportamiento de tus usuarios. Esto te permitirá optimizar tu estrategia de marketing y mejorar tus tasas de conversión.
Si quieres profundizar en cómo medir interacciones más valiosas, como «clics en botones», te invito a no perderte el siguiente artículo donde explico cómo rastrear estos elementos utilizando Google Tag Manager.
🔗 SEGUIMIENTO DE BOTONES CON GTM
¡Espero que esta información te haya sido útil!
¿Alguna pregunta en que pueda ayudarte?
¡Hasta la próxima colega!
¡Registrate para no perderte las novedades!
Recibe noticias y recomendaciones en tu mail para convertirte en un experto del marketing digital.



