Google Analytics | ¿Cómo funciona el informe de exploración de rutas?
Feb 06, 2024
En este artículo, hoy aprenderás como «tus visitantes, navegan por tu sitio web» gracias a Google Analytics.
¿Cómo hacemos esto? La pregunta en realidad es: ¿Cómo funciona el informe de exploración de rutas?
- ¿Para que sirve este informe de Google Analytics?
Este informe te ayuda a comprender el comportamiento de tus visitantes en tu sitio web, que páginas visitan, que acciones toman, entre otras cosas.
Si escuchaste sobre este informe de exploración de Google Analytics, seguro habrás escuchado sobre «El gráfico de árbol». Lo que hace este gráfico es tomar un subconjunto de visitantes, y analizar su comportamiento en tu sitio web.
Antes de continuar, me gustaría recordarte que si lo deseas, puedes ver todo este contenido en el siguiente video.
¿Cómo crear el informe de exploración de rutas?
Una vez que estamos en nuestra cuenta de Google Analytics, seguimos los siguiente pasos:
- Vamos a la sección ‘explorar’ del menú lateral izquierdo.
- Luego seleccionamos ‘Exploración de rutas’

- Luego se nos abrirá la interfaz de este informe que consta de tres partes o tres columnas: variables, configuración, y el informe propiamente dicho.
- Columna uno, variables: aquí le podemos dar el nombre a nuestro reporte, ponerle ‘las fechas’, y tenemos los segmentos, dimensiones y métricas.
- Columna dos, configuración: Vamos a ver un montón de configuración que luego aparecerán en el gráfico o informe de GA. Por ejemplo nombre de evento, título de página y nombre de pantalla, etc. Además, si queremos saber un reporte del segmento de EEUU que lo encontramos en variables, lo podemos trasladar a la parte de configuración, y el reporte se actualizará y nos mostrará los datos de la gente que «vive solo en Estados Unidos».

Dentro de configuración también, tenemos una sección que se llama “Tipo de nodo”. Esta opción, es la responsable de lo que “vemos dentro de los pasos en el gráfico”. Vas a poder ver que en el gráfico hay dos títulos: PASO +1 Y PASO +2. Si haces clic, se pueden desplegar más opciones:

Si seguimos hacia abajo en configuración tenemos: “nodos únicos”, “desglose”, y “valores”. Con respecto a los ‘valores’, este opción se conecta con las ‘métricas’ de la primera columna, ‘las variables’. Por ejemplo si le agregamos “total de usuarios” a la sección “valores”, vamos a ver que los números del reporte van a cambiar.
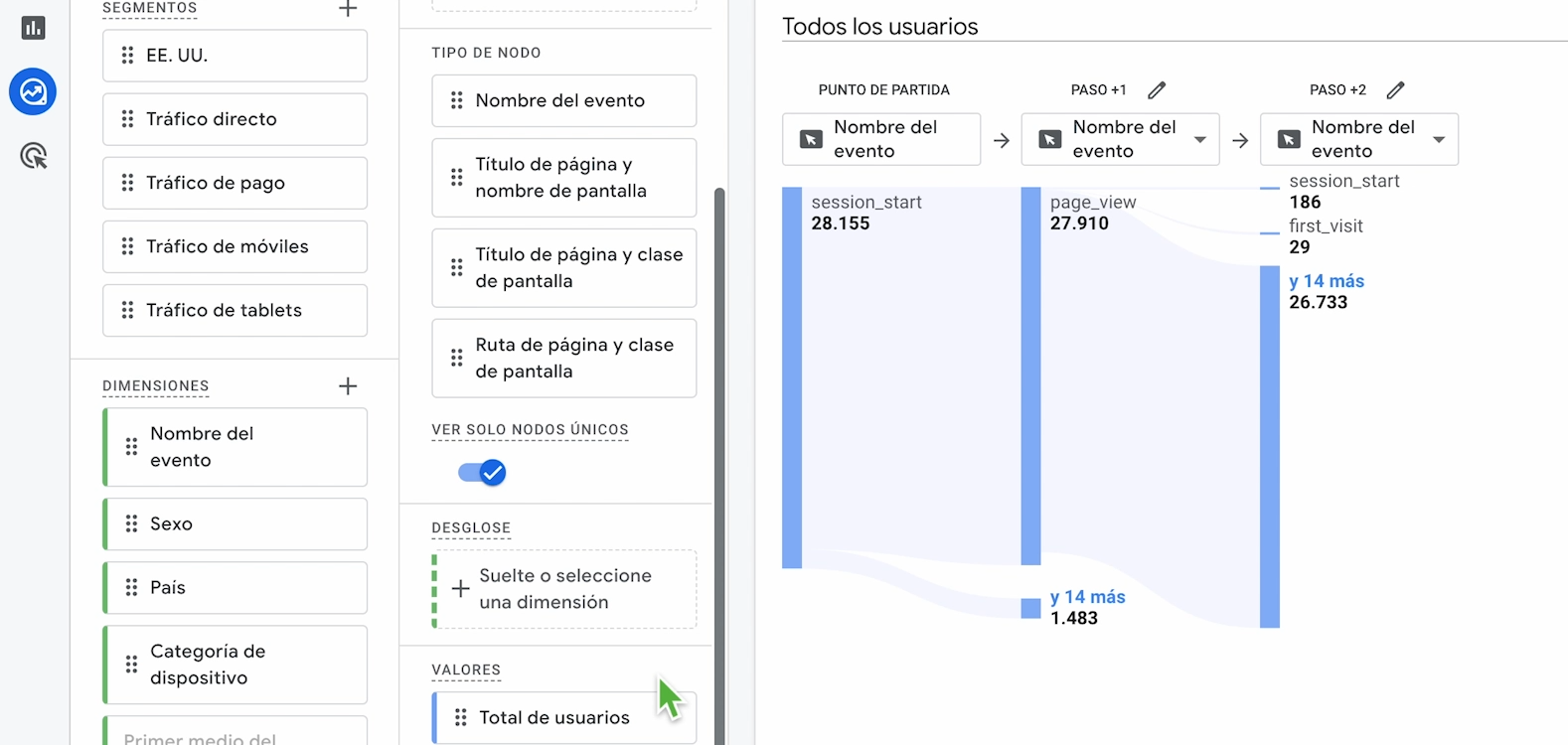
Explicaré brevemente para que sirve “nodos únicos”:
Si nosotros activamos para ver en el gráfico “números de eventos”, en el gráficos vamos a visualizar:
- Session star: como el primer evento, y es ‘inicio de sesión’
- En segundo lugar tenemos ‘Page view’ que significa ‘vista de páginas’.
- Y en tercer lugar tenemos unos 14 eventos más.

Si apagamos la opción «ver solo nodos únicos» nos puede pasar que algunas opciones se repitan. Por eso, tal como su nombre lo dice, si lo dejamos activo, esto no sucederá.
Algo que puede ocurrir también en la zona del gráfico, es que no nos muestre los eventos con “la totalidad de las acciones”. Este error lo podemos solucionar haciendo clic en el nodo anterior, volver a hacer clic una vez más, y luego nos aparecerá ¡todos los nodos correspondientes y ordenados!

Ahora vamos a la segunda categoría en la opción de «desglose». Si hacemos clic y desplegamos, vamos a ver que tenemos la misma cantidad de opciones de configuración, de lo que vemos en la parte de ‘dimensiones’ en la primer columna, en “variables”.
Si seleccionamos ‘categoría del dispositivo’, vamos a ver que en el gráfico no se produce ningún cambio. ¡Pero espera!. Si te posicionas sobre un nodo, aparecerá ¡toda la información que estabas buscando!.
¡Aquí lo vemos!

La sección de ‘filtros’ de la segunda columna, es muy parecida a ‘segmentos’ pero con la primera opción, podemos hacer búsquedas más minuciosas con la opción de «coincide exactamente con» por ejemplo si queremos buscar por país como “Estados Unidos”.

En el gráfico como vemos en las imágenes, en la segunda columna o nodo, si no queremos ver por “nombre del evento”, hacemos clic en el título y podemos elegir entre:
- Título de página y nombre de pantalla.
- Título de página y clase de pantalla.
- Ruta de página y clase de pantalla.
Si seleccionamos la última opción, vamos a ver un gráfico para ver cada una de las ‘rutas de páginas’

Si queremos ver un nodo mucho más detallado, como se ve en la imagen, podemos hacer clic y desplegar donde dice «y 15 más».
Entonces si vas cambiando y eligiendo entre las opciones mencionadas anteriormente, el gráfico te irá mostrando todos estos datos relevantes para tu empresa gracias a la magia de Google Analítico.
Con estos datos podrás descubrir errores que dicen “no set” y problemas con los que se presentan los usuarios mientras navegan por tu web. Es por eso que es tan importante los informes de exploración de Google Analytics, porque te permiten optimizar tu negocio y brindarle la mejor experiencia posible a tu audiencia.
Si queremos deshacernos de un nodo en particular que tiene un error, como el que mencionamos que dice “no set”, hacemos clic derecho, luego excluir nodo, y luego “todas las rutas” para que el nodo con ese problema, desaparezca definitivamente.

Si nos arrepentimos de alguna acción, podemos hacer clic en deshacer.
Explorar desde el punto de finalización
Para ver todo desde ese enfoque, tenemos que hacer clic en el botón «empezar de nuevo» arriba a la derecha, y simplemente elegimos la opción “punto de finalización” que aparece en la siguiente pantalla.

Cuando hacemos clic en este botón, se desplegarán varias opciones, en esta ocasión nos vamos a enfocar en nombre del evento.
Vas a poder ver como se cargan todos los eventos de Google Analytics 4.
Vamos a buscar una en particular, en la barra de búsqueda que es ‘ compras’ (purchase)
Cambiamos en el gráfico que nos muestre los “títulos de página” y veremos toda la ruta que hacen las personas, algunos llegan por método de pago, otros llegan siguen la ruta de “confirmación de compra”, y así sucesivamente podemos ver todo lo que hicieron las personas hasta que finalizaron un proceso importante dentro de nuestra cuenta gracias al poder de GA4.
Es una manera realmente fácil de entender cuales son los pasos que realizan las personas antes de realizar una compra. ¡Puedes retroceder hasta 10 pasos! ¿Eso no es como viajar en el tiempo?
¡Hemos llegado hasta el final!
Si quieres complementar tus conocimientos, te recomiendo el siguiente artículo:
👉 EMBUDO DE CONVERSIÓN EN GOOGLE ANALYTICS
¡Hasta la próxima colegas!
¡Registrate para no perderte las novedades!
Recibe noticias y recomendaciones en tu mail para convertirte en un experto del marketing digital.



